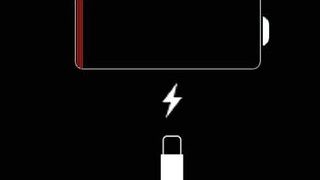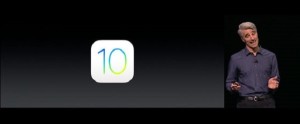iPhoneユーザーだったら誰でも使っている、標準カメラアプリ。
今は、AppStoreで、標準カメラアプリ以外の、様々なカメラがダウンロードできます。
そのため、普通の写真を撮るだけの、あまり多機能では無いアプリと思われがちですが、使いこなせば、十分思い通りの写真撮影が可能な、便利なアプリなんです!
今回は、iPhoneの標準カメラアプリのあまり知られていない、役立つ便利技をご紹介します。
写真を分類する方法
iPhoneの写真アプリでは、アルバム機能を使って写真を分類することができます。
パソコンでファイルをファルダーに移動して分類するのとは違い、アルバムには「この写真がアルバムに入っています」という登録情報だけが保存されるので、同じ写真をコピーすることなく、2つ以上のアルバム入れることができます。
アルバムから写真を削除しても、登録が解除されるだけなので、写真そのものは写真アプリの中にきちんと保存されたままです。
アルバム機能を使って写真を分類するには、写真アプリを開き、画面右上の「選択」をタップします。
写真の選択画面が表示されるので、アルバムに入れたい写真を選択して、画面下部の追加をタップします。
新規アルバム(もしくは既存のアルバム)をタップすると、新しいアルバムが作成(もしくは既存のアルバムに追加)され、写真が分類されます。
写真を一時的に隠す
専用アプリをダウンロードしなくても、一時的に見られたくない写真を隠す事ができるテクニックというのがあります。
以下の手順で写真を加工することで、データフォルダにある写真を、隠すことができます。
まずは「写真アプリ」を起動。
隠したい写真を選択。
「編集」を選び、適当な箇所で小さめにトリミング加工し保存。
保存後、選択した画面上ではトリミングした画像のみしか表示されません。
写真を戻したい時には、同様の操作で「編集」まで進み、「元に戻す」→「オリジナルに戻す」の順に選択するだけでOK。
この方法を知っていない限り、何の写真が写っているのか、ほぼ判別できません。
アクセシビリティを使って「手ブレ」を防ぐ
写真撮影で便利な手ブレ防止機能。
以下の手順で「手ブレ」を防ぐための設定を行うことができます。
「設定」→「一般」→「アクセシビリティー」の順に選択。
アクセシビリティをスライドでON。
「新規ジェスチャー」を作成をタップ。
画面を1度だけタッチするジェスチャーを作成。
「最上位レベルのメニューをカスタマイズ」を選択。
先ほど設定したジェスチャーを追加します。
完了したら、カメラアプリを起動し、アクセシビリティのポインターをタップすると、先ほど設定した「新規ジェスチャー」があるはずなので選択。
後は、画面のシャッターボタンを長押ししてみましょう。
通常であればバーストモードと呼ばれる連続撮影になってしまいますが、「新規ジェスチャー」の起動中は、長押してもバーストしません。
ボタンを離すとシャッターが切れるので、無用な手ブレを防ぎやすくなります。