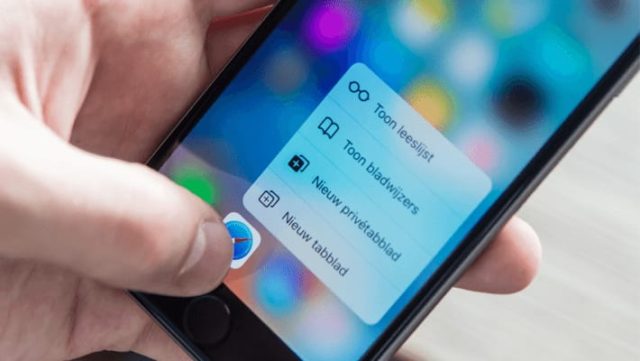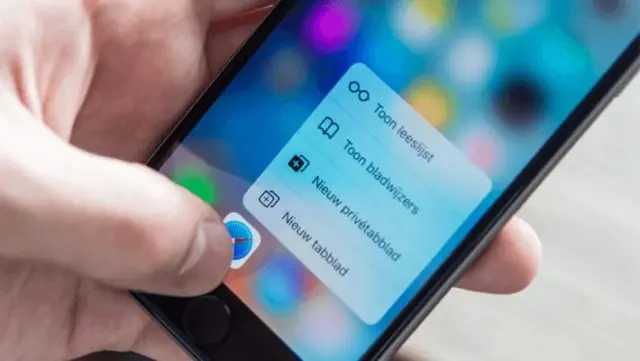
iPhoneを持っている人は、誰でも使っている標準ブラウザSafari。
ただ普通に使うだけでとても便利ですが、ちょっとしたテクニックを覚えるだけで、普段のネットサーフィンがもっと快適になるのです。
今回は、誰でも知っているようで意外と知らない、Safariに関する便利テクニックをご紹介します。
ページ内検索を利用する
たくさんの情報が載っているページを閲覧するとき、自分の目当ての部分を検索できたらなと思うことがあると思います。
そんなとき、PCであれば「Ctrl」+「F」で、特定の文字列を検索することが可能です。
実はこれ、iPhoneでもおんなじことができるんです。
方法はとても簡単。
Safari閲覧中、画面下、お気に入りボタン左横の「共有リンク」ボタンをタップ。
表示された項目の中の、虫眼鏡マーク「ページを検索」ボタンをタップ。
あとは、表示された入力ボックスの中に自分の調べたい単語を、入力するだけです。
iPhoneでPC版のサイトを見る
通常、Safariでウェブページ閲覧をすると、スマートフォン用のページに変換されて表示されます。
ただ、設定を変更することで、iPhoneでもPC用のウェブページを閲覧することが可能です。
ウェブサイトによっては、「PC用表示に切り替える」というボタンがあり、特に問題無く変更することができます。
しかし、そういったボタンがないときでも、PC用のサイトに変更はできるのです。
手順はとても簡単。
こちらもページ内検索時と同じく、「共有リンク」ボタンをタップ。
項目の中の、「ディスクトップ用サイトを表示」をタップするだけです。
レイアウト、文字、色を読みやすくカスタマイズ
画面左上の横ラインが並んでいるアイコンをタップしてみましょう。
すると、リーダーモードに切り替わりシンプルなデザインで表示されます。
装飾やサイドバーがなくなり、メインコンテンツのみをスマホ向きのデザインで読めるんです。
右上のアイコンをタップすると、文字のサイズやフォント、背景の色などをカスタマイズすることも可能です。
Safariで長文を読むなら是非活用して見てはいかがでしょうか?