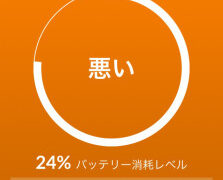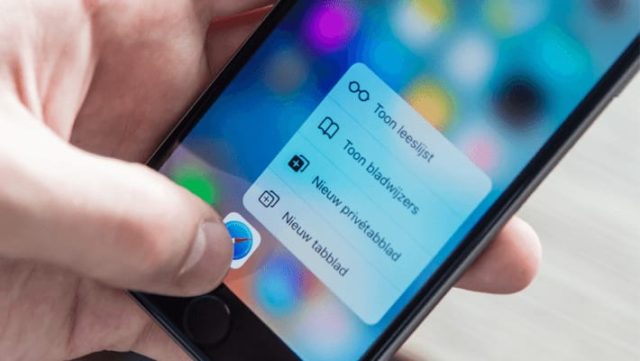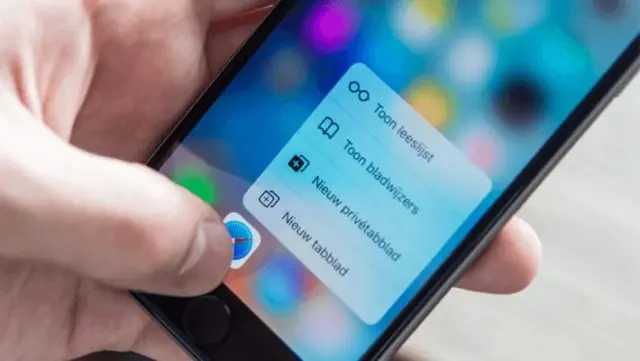
iPhoneは、新機種の発売や、iOSのアップデートにより、日々新しい機能が追加されています。
毎日iPhoneを使っている人でも、知らないままになっている機能がたくさんあるはずです。
今回は、知っておくと日常生活で役立つ、文字入力に関する裏技をご紹介します。
特殊記号を簡単に入力する方法
特殊記号は「きごう」と入力して目的の記号を探す方法もありますが、もっと簡単な方法があります
英語キーボードの数字・記号を表示しましょう。
「¥」「&」などの記号を長押しすると関連する特殊記号が「¥」の上に横並びで表示されます。
スライドして入力したい記号を見つけて指を離せば入力完了です。
これは「A」などの英文字でも関連している記号が入力できます。
あくまでも関連している記号のみなので、意味や形が似ているものを選んで試してみましょう。
また、「たんい」「すうがく」と入力すれば関連する記号を一覧表示で探すこともできます。
「きごう」と入力するよりも種類を限定できる方法です。
その他に「まるすうじ」「ろしあもじ」など、必要な記号をひらがなで入力すれば、関連記号が予測変換に表示されます。
Capsロックで大文字を連続入力
iphoneで色々なパスワードを打ち込むときに、英字の大文字を連続で入力することがあります。
この時、CAPSロック設定で大文字ロックを掛ける裏技があります。
やり方は、まず「設定」「一般」「キーボード」から「CapsLockの使用」をオンにします。
次に、メモ系のアプリを立ち上げた後、キーボードの地球儀マークを操作して「English(US)」を選択します。
そして、左下にある矢印ボタンを素早く2回タップすると矢印の下に線が付きます。
これでCAPSロックが設定され、大文字を連続で入力できるようになります。
マイクの音声機能で簡単入力
iphoneではしゃべるだけで、つまり音声入力によって文字を打ち込む裏技があります。
やり方はまず「設定」「一般」「キーボード」で音声入力をONにします。
次に、メモ系のアプリを立ち上げます。すると、キーボードの左下にマイクボタンが出現します。
後は、マイクボタンを押してしゃべるだけで文字が次々と入力されます。
とても簡単に文字起こしが出来ますが、一つだけ注意点があります。
日本語で話す場合は設定で言語を日本語にし、キーボードの種類を日本語にします。
英語キーボードの場合、英語で認識されることあるため注意しましょう。