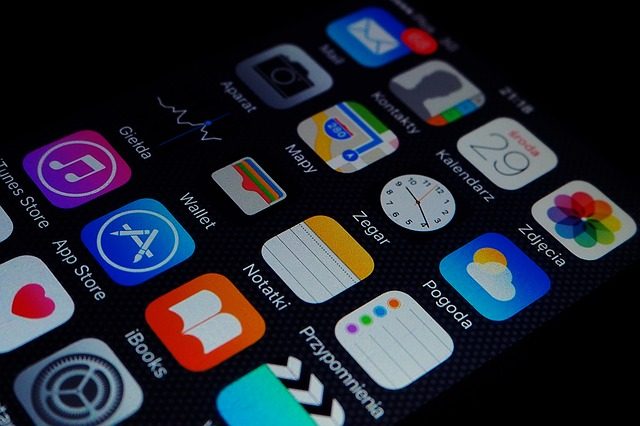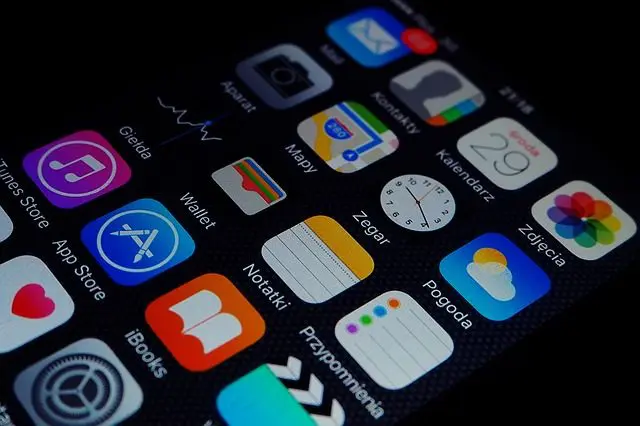
いつもみなさんが使用しているiPhone。
長い間使っていると、知らず知らずのうちにアプリは増えていき、ホーム画面はアプリでごちゃごちゃに…なんて経験のある方も多いはず。
こまめに使わないアプリを削除して整理すれば解決するのですが、その「こまめに」というのがなんとも難しい。
一度溜まってしまうと、ひとつひとつアプリを削除していくのも大変。
今回は、アプリが溜まってしまった待ち受け画面を、できるだけ時間をかけず、すっきりさせる方法をお伝えします。
アプリのアイコンはまとめて移動できる
ズラッと並んだアプリのアイコンを、ひとつひとつ移動していくのは、面倒なうえに時間もかかります。
ただ、意外と知られていませんが、実はiPhoneのアイコンは、複数個を選択してまとめて移動することができるのです。
操作には少々コツが必要となりますが、慣れてしまえば簡単です。
まず、移動させたいアイコンの中から、どれか1つを選び、ロングタップします。
すると、アイコンが震えて、移動できる状態になるため、上下左右に少しだけ動かします。
その後、アイコンを消去するために表示される、左上の「×」ボタンが消えるので、この「×」ボタンが消えた状態を維持したまま、別の指でまとめたいアイコンをタップします。
タップしたアイコンが、最初に移動させたアイコンに吸い付くように重なり、右上に「2」という数字が表示されます。
この数字は、アイコンが何個重なっているかを示す表示です。
それ以上アイコンを同時に移動させたい場合は、そのままの状態で別のアイコンをタップしていけばオッケー!
不要なアップル純正アプリをアンインストール
アイコンをは、iOSがアップデートされるたびに、徐々に機能やサービスが多彩になり、それに伴い、最初から入っている(プリインストール)アプリも増加傾向にあります。
確かにその機能やサービスを使う人にとっては、アプリをインストールする手間がかからず便利ですが、使っていないアイコンが放置されているのは、少しスペースの無駄。
ホーム画面に並べておくと、間違ってタップして起動してしまうなんてことも…。
実はiOS 10からは、プリインストールアプリでも不要なものはアンインストールできるようになっています。
アプリの削除方法は、App Storeからインストールしたサードパーティのアプリと同じです。
アイコンをロングタップして、左上に表示される「×」ボタンをタップするだけ。
「設定」アプリの「一般」から、「iPhoneストレージ」を選択し、該当するアプリを選んで削除することも可能です。
使っていないプリインストールアプリをアンインストールして、ストレージの容量を節約したいようなときには、ここから削除する対象を選ぶのもいいでしょう。
使わないアプリを非表示にする方法も
まったく使わないアプリといっても、削除するのはなんだか心配…。
そんなときは、アプリを「削除」するのではなく、「非表示」にする方法もあります。
設定アプリ→「一般」→「機能制限」→「機能制限を設定」をタップしましょう。
すると標準アプリ一覧がでてくるので、アプリの機能をオフにすることができます。
注意点は、自分がオフにしたことを忘れてしまい、使いたいときにアプリがまったく見当たらない…なんてことにならないように気をつけてください!